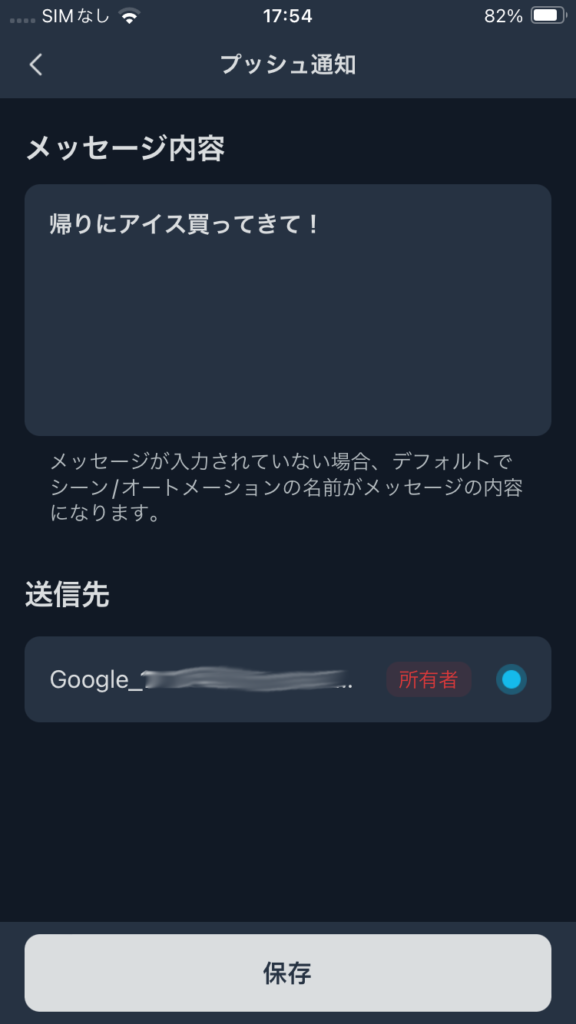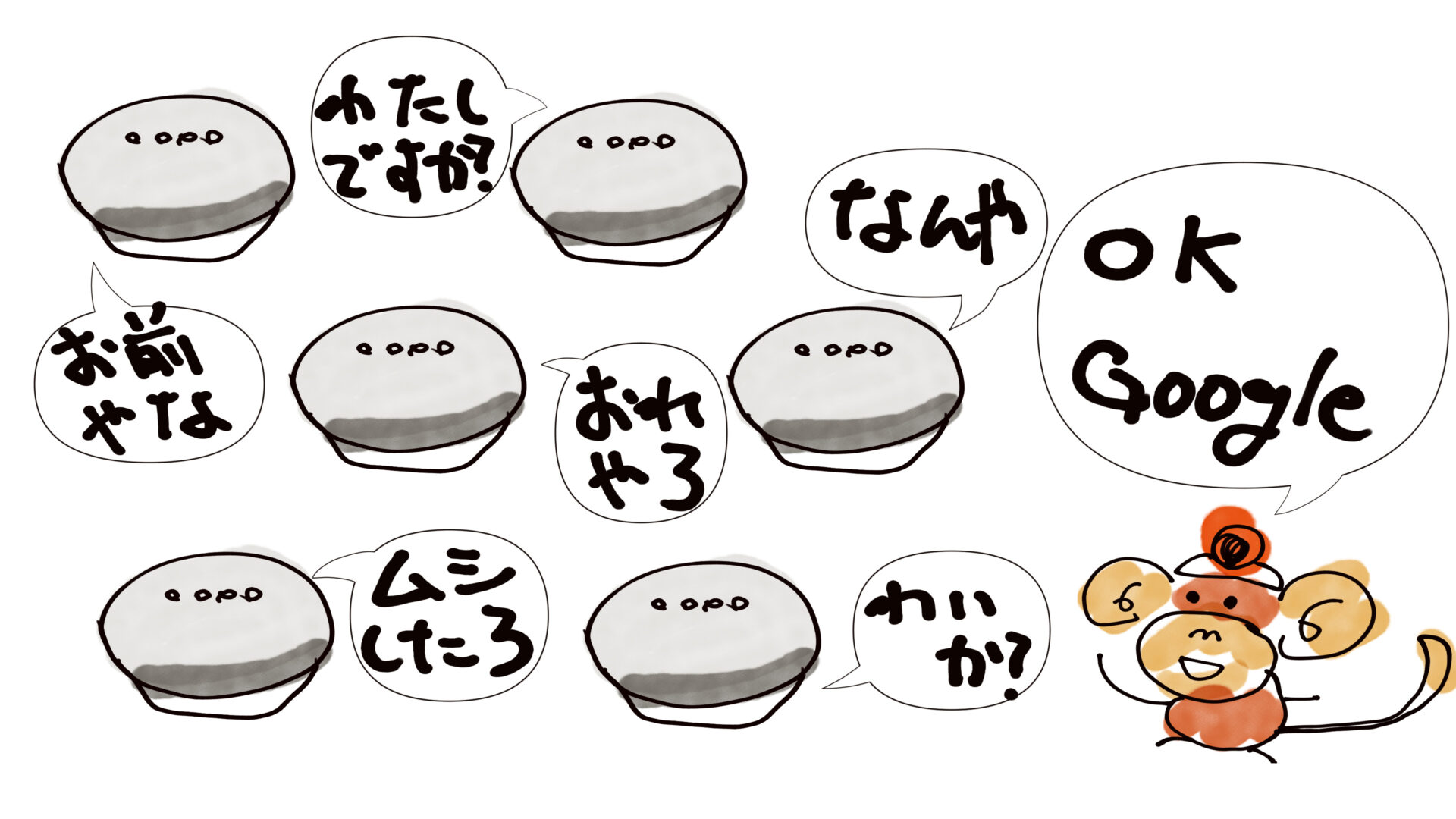この記事はSwitchBotの新しいデバイス:学習リモコンを紹介しているよ。リモコンを1つにまとめたい方、SwitchBot製品、Matter対応製品をお持ちの方はチェックしてみてください。

SwitchBotが新たなデバイス「SwitchBot学習リモコン」を2024/5/21に発売開始しました。
SwitchBotの公式HPやAmazon、楽天の公式店やYahooショッピングなどでも販売されています。
よくある壁にぺたっと貼り付けるようなスマートリモコンではない!
テレビのリモコンのように手で持って操作するスマートリモコン!
赤外線リコモン製品、SwitchBot製品やMatter対応製品ならなんでも操作できる!
液晶画面をタッチホイールで操作したり、19個ある物理ボタンで操作できる!
今回はそんなSwitchBotの学習リモコンについて、
実際に購入して使用したレビュー、注意点、メリット・デメリットなどをみなさんに紹介したいと思います。
購入をご検討の方は参考にしていただければと思います。
SwitchBot学習リモコンで何ができる?
ではSwitchBot学習リモコンがどんな製品なのか説明していきます。
できることを大きく分けると以下の3つになります。
4つに分けて記載しましたが、結局は
「1つのリモコンであらゆる家電が一括操作できる」
というのがSwitchBot学習リモコンの主な機能となります。
機器の登録方法は後述しますが、下記写真のように登録した機器は液晶モニタにリストアップされます。
操作したい機器を選択して、物理スイッチにて操作を行う仕様となっています。

たとえば、REGZAテレビを選択すると、REGZAのリモコンとして操作できるモードになります。
下記写真の物理ボタンのONを押すと、テレビの電源のON/OFFが可能になります。
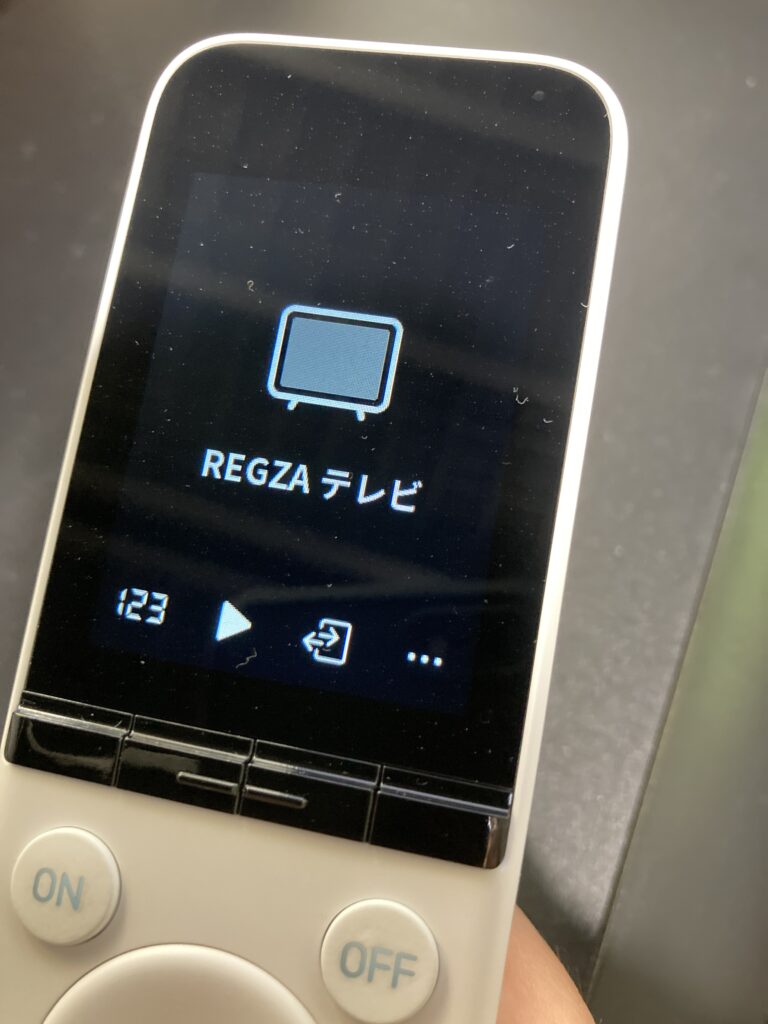
液晶の下には4つの黒い物理ボタンが配置されいて、その上の液晶部にそれぞれのボタンの機能が表示されています。
左端の123と記載されている箇所の物理ボタンを押すと、下記写真のようにチャンネル番号を選択できる画面に切り替わります。
方向スイッチや決定スイッチでチャンネル番号を選んで切り替えることができます。
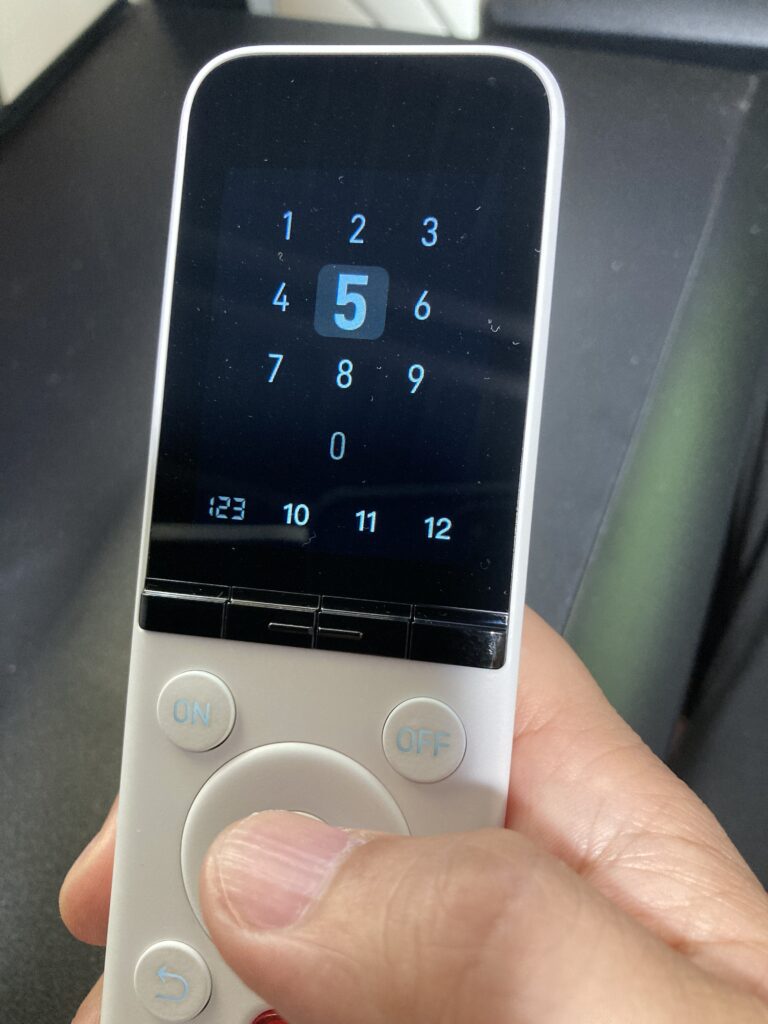
SwitchBot学習リモコンにはその他にも物理ボタンが付いています。
「+」「ー」を押すと、テレビの音量の調節ができます。
「△」「▽」を押すと、チャンネルの切り替えができます。
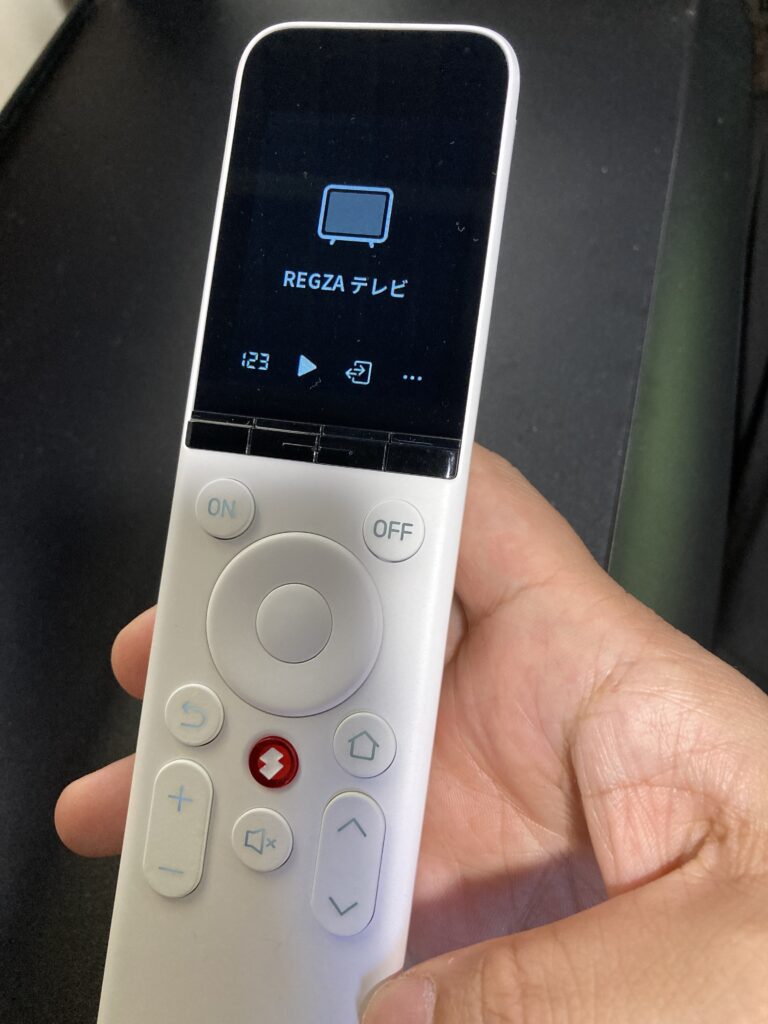
では次にエアコンの場合の操作がどうなるのかをみてみます。
真ん中の赤いボタンを押すと、機器一覧の画面に戻ります。
下の画面にあるようにリビングエアコンを選んでみます。

すると、下記の画面のようにエアコン操作のモードに切り替わります。
画面に大きくOFFの文字が出ているのですが、これはエアコンがOFF状態であることを示しています。

では液晶下の左端の物理ボタンを押してみます。
下記の画像のように、エアコンのモードを選ぶ画面になりました。
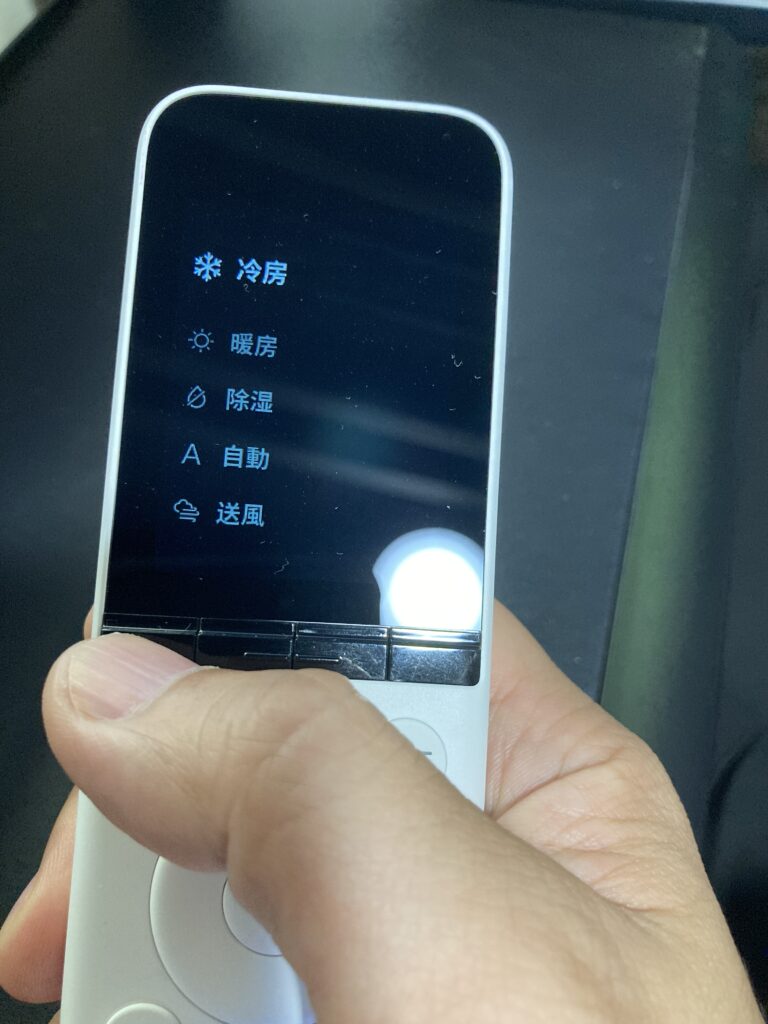
ほかにも風向きを操作したり、風量を調節したり、温度の調節をおこなったり、
液晶の操作や物理ボタンの操作で一通りのエアコン操作が可能です。
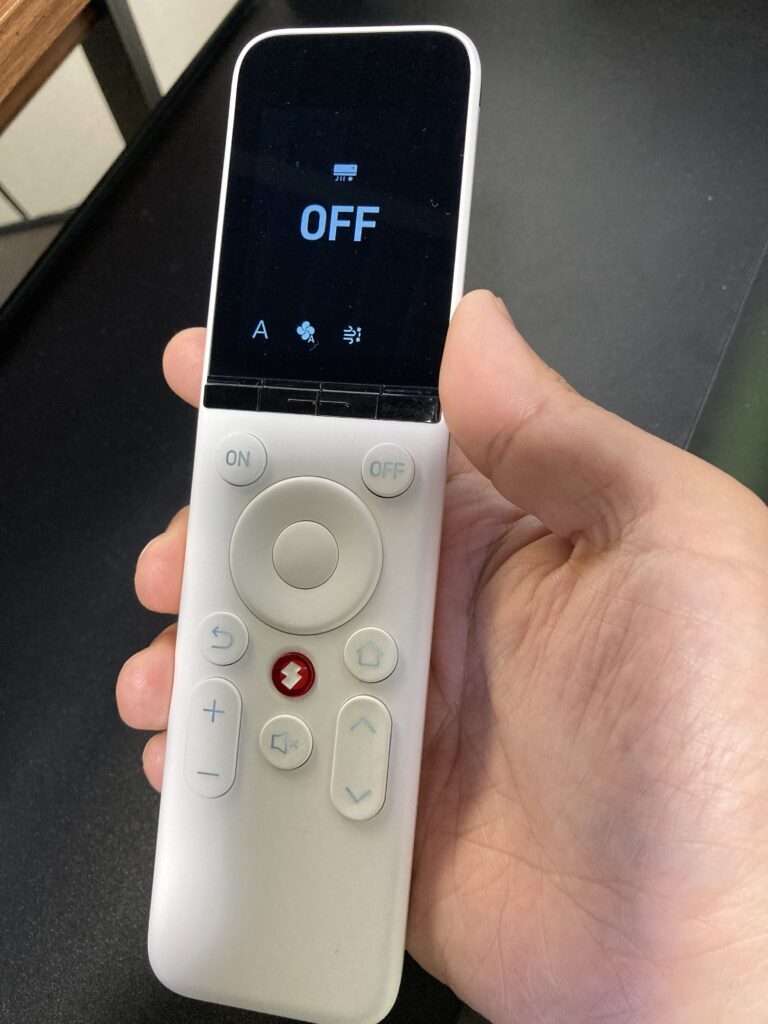
ボタンの配置、割り当てもSwitchBotアプリを使うことで自由に設定ができます。
以下はエアコンのリモコンボタンの配置を編集している画面です。
リモコンで操作できる機能をSwitchBot学習リモコンの各ボタンへ配置設定ができます。
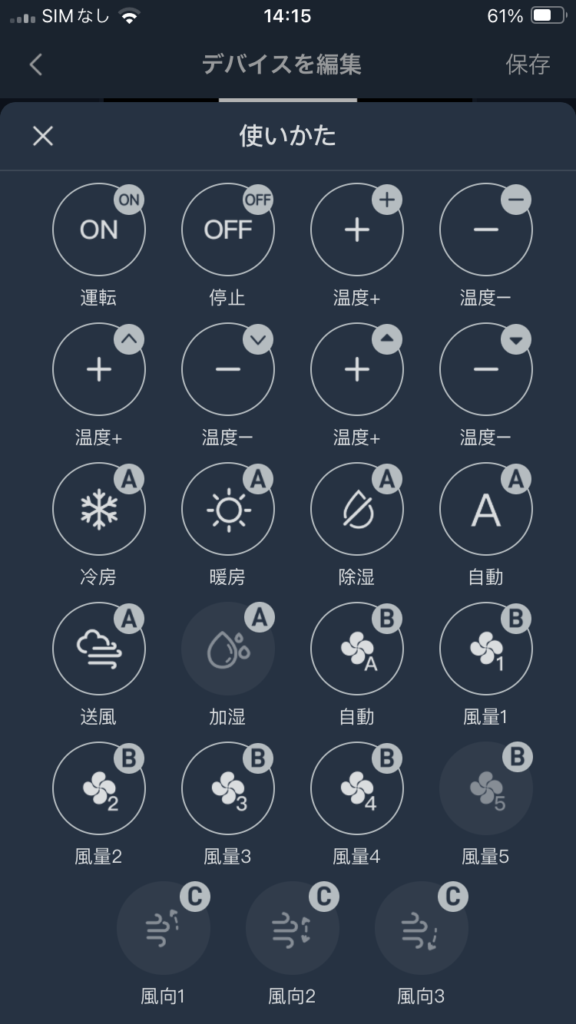
上記の情報で、SwitchBot学習リモコンがどのような製品なのか、ある程度イメージできたのではないでしょうか。
機器一覧から操作したい機器を選択し、さらに操作したい機能を液晶画面や物理ボタンを押して操作することで機器のリモコン操作を可能にします。
操作できる機器は前述の通りリモコンに登録する必要があります。
次の章ではリモコン操作する機器の登録方法についても紹介したいと思います。
SwitchBot学習リモコンへの機器登録方法
前述しましたが、SwitchBot学習リモコンでは下記の4つのことが可能です。
それぞれ、赤外線リモコン製品の登録、SwichBot製品の登録、Matter対応製品の登録で登録方法が異なります。
デバイスの追加を選択すると下記の画面のように、SwitchBotデバイスを使いするのか、赤外線リモコンを手動で追加するのか、Matterデバイスを追加するのかの3種類から追加方法を選ぶことになります。
※下記の機器追加画面は、初期設定時に自動で表示されます。その後はSwitchBotアプリの学習リモコンメニュー下に「デバイス管理」→右上「+」押しで表示されます。

1. 赤外線リモコン製品を登録
昔から自宅で使用しているテレビやエアコン、シーリングライト、扇風機やBDデッキなどなど
赤外線リモコンで操作できる家電を登録したい場合には2種類の登録方法があります。
1つ目は「リモコンの手動追加」を選んで家電のタイプとブランドを選択してリモコンのテンプレートをダウンロードする方法です。
この方法はお手軽にリモコンを追加できるメリットはありますが、持っている機器のテンプレートがない可能性もあり、思ったようにリモコンの追加ができない可能性があります。
発売直後の現在では、まだ下記のようにエアコン、テレビ、ライトの3つしか選択しがありません。発売3ヶ月以内にはファームウェアアップデートにて扇風機やオーディオ機器など追加されていく予定ですが、テンプレートからしか選択できないというのがこの追加方法の難点です。
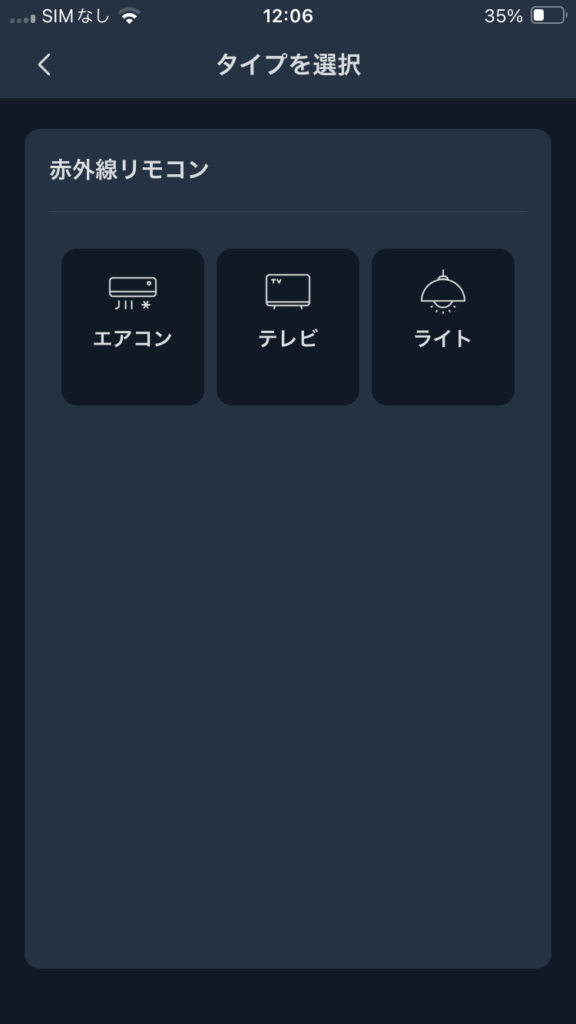
とはいえ、メジャーな製品であれば型番を入力するだけで登録できるので楽ちんではありますね。
因みに私が使っているテレビのREGZAは最近購入したものでしたが型番がなかったため似たような型番の製品を選択しました。
メーカーが同じならほぼそのまま使えるので自分の使っている製品がテンプレートになかったとしてもある程度問題はなさそうです。
エアコンやシーリングライトは10年以上前の製品でしたが、ドンピシャの型番がテンプレートで用意されていました。
もう1つの赤外線リモコン機器の追加方法は「デバイスを追加」を選んであらかじめSwitchBotハブ2やSwitchBotハブミニに登録している赤外線リモコン機器を呼び出す方法です。
すでにSwitchBotハブ2やハブミニをお持ちであれば登録済みのリモコンを簡単に登録することができます。
下記の画像のようにSwitchBotアプリに登録されているデバイスの一覧が表示されるので、SwitchBot学習リモコンに登録したいデバイスを選んで一括追加を押すだけで登録ができてしまいます。
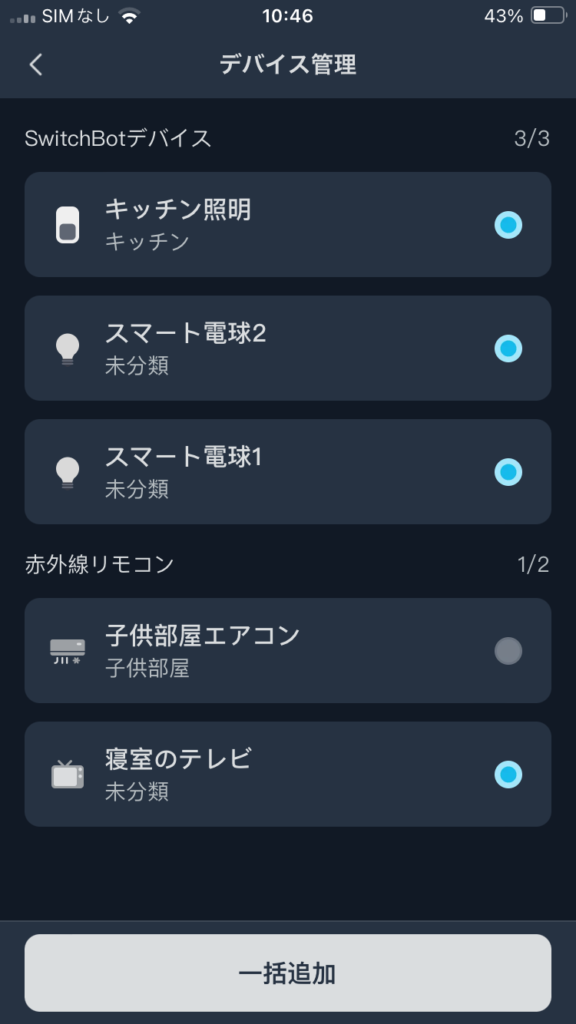
この方法の良い点は2つあります。
1つ目は、リモコンを手動で1つずつ追加するなどのカスタマイズができるSwitchBotハブ2やハブミニへリモコンを登録することを前提としているため、テンプレートに無いリモコンボタンも自分の好きなようにカスタマイズして追加することができる点です。
2つ目は、そもそもSwitchBot学習リモコンにて選択できない種類の家電でもSwitchBotハブ2やハブミニへ登録しておけば学習リモコンで使用できるようになる点です。
SwitchBot学習リモコンを自分のすきなようにカスタマイズして使い勝手をよくしたいという思いの方で、SwitchBotハブ2、ハブミニをお持ちでないかたは、これを機会にSwitchBotハブ2やハブミニを購入することをおすすめします。
その際に1つ注意しておいて欲しいのが、SwitchBotハブ2/ハブミニを購入する場合はMatter対応版のハブ2/ハブミニを購入することです。
後述しますが、Matter対応版のハブ2/ハブミニを購入することで、SwitchBot製品でなくてもMatter対応製品であればSwitchBot学習リモコンで操作ができるようになるからです。今はピンと来なくてもいいのでMatter対応版のハブ2/ハブミニを購入するようにしましょう。
2. SwitchBot製品を登録
続いてSwitchBot製品を登録する方法について説明します。
これは非常に簡単です。SwitchBotアプリに登録されているSwitchBot製品は「デバイスを追加」を選択するだけで好きなデバイスをSwitchBot学習リモコンへ登録できます。
どこかで聞いた話だなと思ったと思いますが、先ほど赤外線リモコン製品の追加で説明した内容と同じです。
この方法を使うには大前提としてSwitchBot製品を持っている必要があります。
1つめの赤外線リモコン製品と比べてSwitchBot製品をお持ちの方はまだまだ少ないと思います。
それでも、低額で販売されているSwitchBotのスマート照明や、話題のロボット掃除機、
あらゆる家電雑誌やYoutubeで高評価のSwitchBotのスマートロックなどなど、
多数製品が世の中に普及してきています。
これを期にSwitchBot製品を揃えてみるのも良いかもしれません。
3. Matter対応製品を登録
続いての方法はMatter対応製品を登録する方法です。Matter対応製品は今後世の中に増えてくるかと思いますがいまいちピンと来ていない方がほとんどかと思います。
そういう私もMatter対応製品についてはほとんど持ち合わせていないため、現時点では使えていません。
ただ、この方法の最大の利点は、SwichBot製品でなくても、赤外線リモコン製品でなくても、Matter対応製品であればなんでも登録してSwtichBot学習リモコンで操作ができてしまうという点にあります。
Matter対応製品は今後確実にたくさん普及してきますので、押さえておきましょう。
ただこの方法を使用するには前述したとおりMatter対応版のハブ2かハブミニが必要となりますのでご注意を。
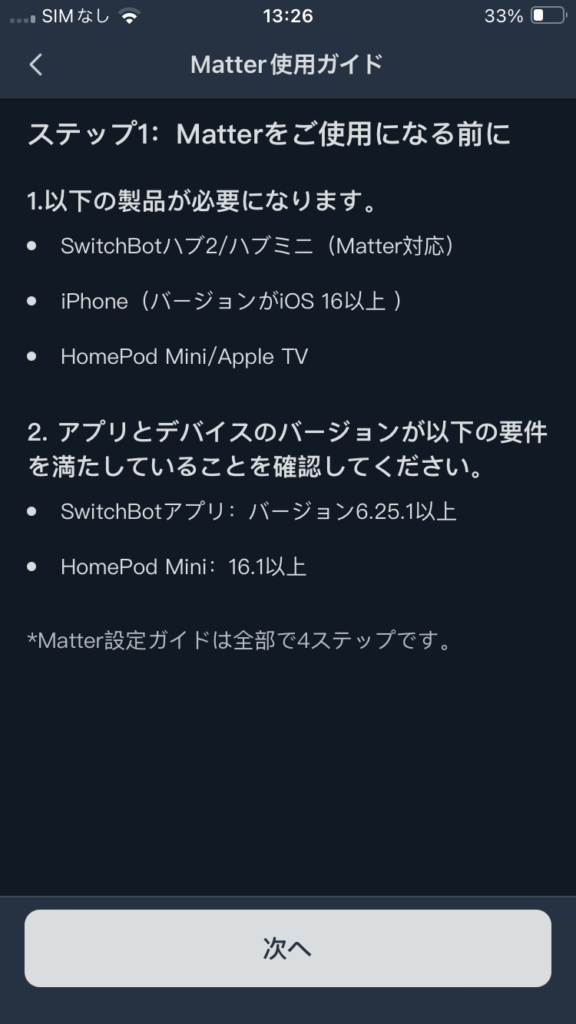
4. シーンの登録
最後にシーンの登録です。
SwitchBot学習リモコンでは複数の操作を1発実行できるシーンの作成・実行も可能です。
シーンはSwitchBotアプリの学習リモコンのトップにある「シーンを管理」というメニューから行います。
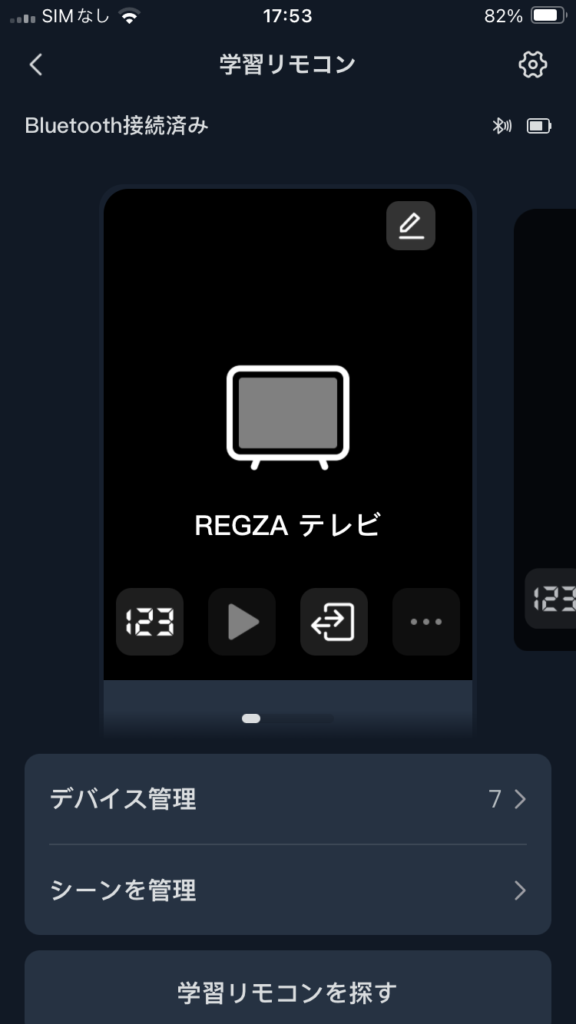
「シーンを管理」を押すと、おすすめのシーンを選べたり、「シーンの作成」が可能です。
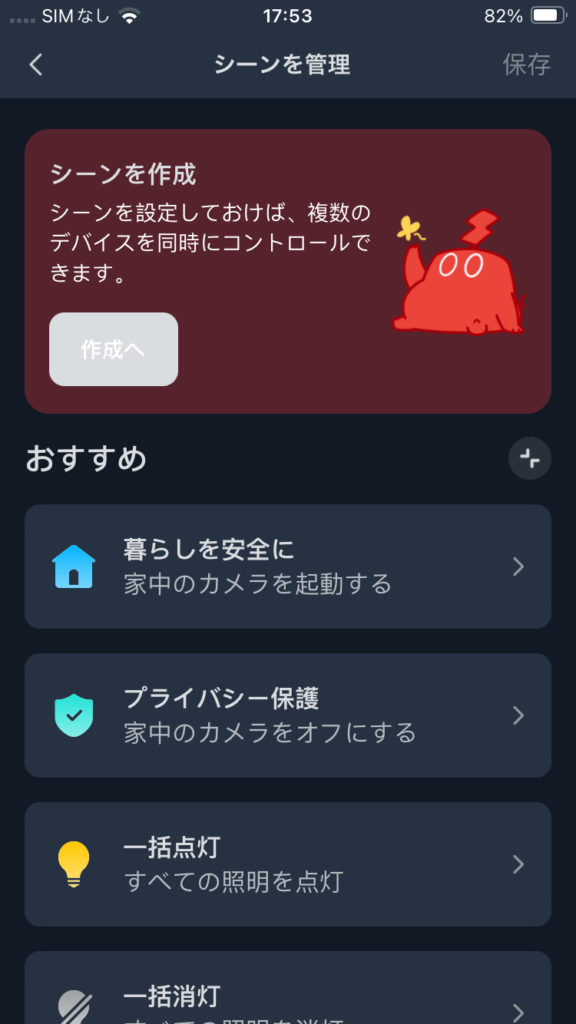
シーンの作成にて「デバイス」を選択すれば、デバイスの操作を自由に組み合わせて1発実行するシーンを作成することができます。
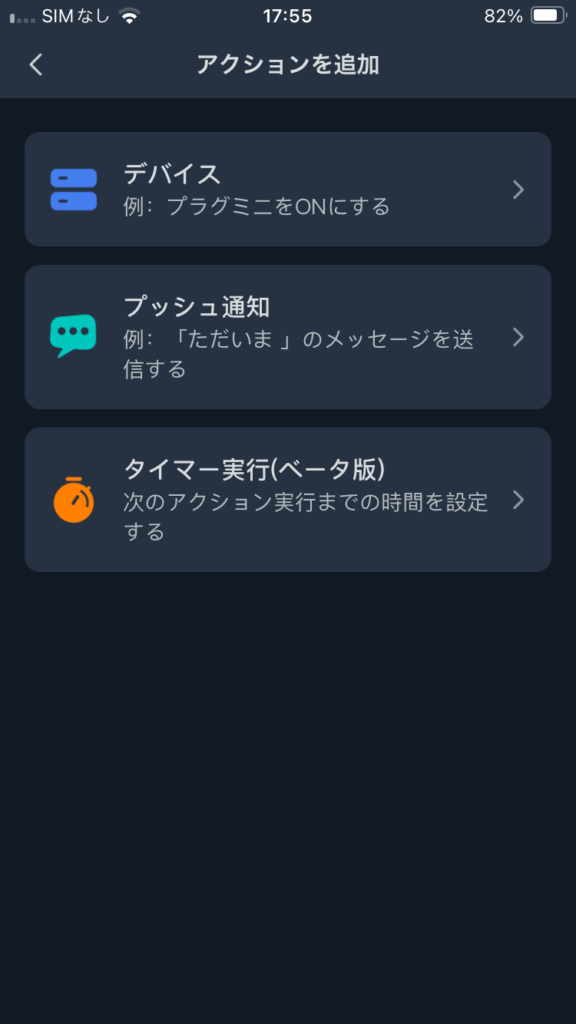
ここまでの説明で、おおかたSwitchBot学習リモコンがどういった製品で、どのように扱うものなのか大体お分かりいただけたでしょうか?
下記の商品リンクからは購入者のレビューなども確認できますので一度チェックしてみてください。
SwitchBot学習リコモン購入前に確認しておくこと
SwitchBot学習リモコンですが、コンセプトは
「デジタルに弱いお年寄りやお子さんでも使えるスマートリモコン」
というもの。
とはいえ、使えるように設定するにはデジタルの知識や環境が必要です。
設定にはスマホは必須ですしWifi環境も必要になります。
家族に設定できそうな人がいない場合は注意してください。
SwitchBot学習リモコンの使い勝手
正直使う前は普通のスマホから操作するスマートリモコンと大差ないんじゃないかと思ってました。
ですが、使ってみたら全くの別ものでした。
使い勝手の観点でメリット・デメリットを紹介していきます。
SwitchBot学習リモコンのメリット
まずはSwitchBot学習リモコンの使い勝手が良いところ・メリットについて紹介します。
メリット1:物理ボタンが使いやすい
SwitchBot学習リモコンの良いところ1つ目は、操作が全て物理ボタンである点です。
従来のスマホ上で操作するスマートリモコンは、タッチ画面上に表示されている細かい平面のボタンを押す必要があります。
そのため、ボタン操作を間違えるリスクが非常に高いです。
特に、テレビのボリューム変更やエアコンの温度変更、ライトの明るさ変更など、
繰り返し「+」や「ー」を押す際は、スマホ画面をよく見ていないと押す位置がずれて誤操作を引き起こしてしまいます。
その点、SwitchBot学習リモコンは物理ボタンなので押すボタンがずれてしまうことがありません。
気持ちよく操作が可能です。
メリット2:反応がいい
SwitchBot学習リモコンの良いところ2つ目は、赤外線リモコン操作の反応が良い点です。
従来のスマホ上で操作するスマートリモコンは、直接スマホから赤外線を発信するわけではなく、
ネットワーク経由で信号を送って壁に設置したハブから赤外線信号を発信します。
ネットワークを経由するため、遅延やエラーなどで思うように操作できないことがあります。
特にテレビのボリューム変更やエアコンの温度変更、ライトの明るさ変更など、
繰り返し「+」や「ー」を押すような連続操作の際には反応が遅れて思った通りの操作ができない場合があります。
その点SwitchBot学習リモコンではデバイスから直接赤外線信号を発信するので、
遅延やエラーなど発生することなく気持ちよく操作ができます。
メリット3:お年寄りやお子さんでも扱える
SwitchBot学習リモコンの良いところ3つ目は、デジタルに精通していない方でも扱える点です。
スマホの扱いに慣れていないお年寄りやスマホを持っていないお子さんでも簡単に扱うことができます。
メリット4:電池不要
SwitchBot学習リモコンの良いところ4つ目はバッテリー式である点です。
電池は不要です。通常のリモコンのように「電池がなくなってきたら叩いて延命する」なんてことは不要です。
USB-Cケーブルが付属しており、USB-Cケーブルにて充電できます。
満充電で5ヶ月持ちます。
メリット5:家中これ1つでOK
SwitchBot学習リモコンの良いところ5つ目はなんといっても家中の家電がこれ1本で操作できることです。
持って移動できるので、従来の据え置きのスマートリモコンとは違い1つの部屋に固定されることはありません。
リビングから、ダイニング、寝室や子供部屋、全ての部屋の家電を操作できます。
SwitchBot製品やMatter対応製品ならどこに居ても操作できます。
SwitchBot学習リモコンのデメリット
デメリットとしては、
・デジタルにこなれた人が家族にいないと設定できない。
・スマホで操作と違って物理リモコンでの操作なのでリモコンを取りに行く必要がある。
今の所そんなことくらいしか思いつきません。
※1つ目は従来のスマートリモコンでも同じことですし、2つ目はしょうがないことなので受け入れるしかないですね。
SwitchBot学習リモコンを導入するべき家庭
さて、製品についてだいぶ理解進んだかと思いますが、最後に私が感じたSwitchBot学習リモコンの導入が向いている家庭についてまとめておきます。
- リビングにリモコンがたくさんある家庭
- デジタルに強い方、デジタル好きがいる家庭
- 逆にデジタルに不慣れな方がいる家庭
- SwitchBot製品、Matter対応製品をお持ちの家庭(今後増やす予定の家庭も)
- SwitchBotハブ2/ハブミニをお持ちの家庭
上記のように書きましたが、便利なのでほとんどの家庭におすすめしたいというのが本音です。
まとめ
とにかく物理ボタンの押しやすさや、赤外線リモコン操作のレスポンスの良さに感銘して手放せなくなりました。
「スマートリモコン導入済みだったらいらないかな」なんて先入観はすぐに吹っ飛びました。
みなさんもサクサク気持ちよく操作できるSwitchBot学習リモコンをぜひ試してみてください。
下記のリンクから購入できますよ。
利便性や自由度、拡張性が格段に高くなるので、Matter対応のハブミニと合わせて購入するのがおすすめです。